0
Fullført
Feature request: Add "Start Minimized" option in settings when "Run at startup" is checked
I have Run at Startup checked in settings menu and everytime Windows starts, 7+ Taskbar Tweaker main window opens and every time, I have to close it.
It would be nice if the settings menu had a "Start Minimized" option, that way I open the main window when I need it instead of having to constantly keep closing it.
It would be nice if the settings menu had a "Start Minimized" option, that way I open the main window when I need it instead of having to constantly keep closing it.
Svar

+1
Svar
Under gjennomgang
The tweaker should already start minimized. Please check the command line parameters in Task Manager:

It should end with "-hidewnd".

It should end with "-hidewnd".

Go to the tweaker's settings, and turn off "Run at startup". Restart Task Manager and make sure that the entry is gone. Turn on "Run at startup" again, it should re-appear with the "-hidewnd" command line switch.
Thanks for the reply.
The command line parameter does end with -hidewnd.
Here's a screenshot:
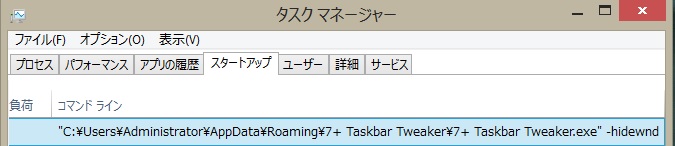
I'm using Windows 8.1 x64
The command line parameter does end with -hidewnd.
Here's a screenshot:
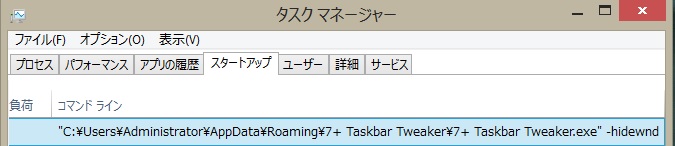
I'm using Windows 8.1 x64

Hmm, interesting.
Perhaps you have another instance of the tweaker running at startup? e.g. in the startup folder?
Also, could you try exiting the tweaker, and manually running it with the -hidewnd command line switch?
Is the main window being shown? It shouldn't, the tweaker should start minimized.
Perhaps you have another instance of the tweaker running at startup? e.g. in the startup folder?
Also, could you try exiting the tweaker, and manually running it with the -hidewnd command line switch?
Is the main window being shown? It shouldn't, the tweaker should start minimized.
I closed the app in Task Manager, then I pressed Win + R and typed the command shown in command line (C:\Users\Administrator\AppData\Roaming\7+ Taskbar Tweaker\7+ Taskbar Tweaker.exe -hidewnd)
The app starts minimized like you said.
I also tried checking the startup folder (C:\Users\Administrator\AppData\Roaming\Microsoft\Windows\Start Menu\Programs\Startup) but it's empty except for a single hidden file (desktop.ini).
I also checked the registry's key "HKEY_LOCAL_MACHINE\SOFTWARE\Microsoft\Windows\CurrentVersion\Run" but 7+ Taskbar Tweaker is not listed.
The app starts minimized like you said.
I also tried checking the startup folder (C:\Users\Administrator\AppData\Roaming\Microsoft\Windows\Start Menu\Programs\Startup) but it's empty except for a single hidden file (desktop.ini).
I also checked the registry's key "HKEY_LOCAL_MACHINE\SOFTWARE\Microsoft\Windows\CurrentVersion\Run" but 7+ Taskbar Tweaker is not listed.

OK, please try the following debug build:
https://www.dropbox.com/s/gbkmo3n2f4ht4pm/7tt_setu...
After installing it, a file with the name _DEBUG.LOG should appear on your desktop.
Remove it, restart your computer, and upload the _DEBUG.LOG file (which should be created again after you restart).
This should show whether the tweaker is being run more than once, and with which arguments.
https://www.dropbox.com/s/gbkmo3n2f4ht4pm/7tt_setu...
After installing it, a file with the name _DEBUG.LOG should appear on your desktop.
Remove it, restart your computer, and upload the _DEBUG.LOG file (which should be created again after you restart).
This should show whether the tweaker is being run more than once, and with which arguments.
I don't know how to upload files in this text editor so I uploaded to Mediafire.
http://www.mediafire.com/download/25o4l997rzm5zxd/_DEBUG.LOG
To install the build you told me, I chose Update in the installer (instead of uninstalling the current one and then installing the new one). I hope what I did is OK
http://www.mediafire.com/download/25o4l997rzm5zxd/_DEBUG.LOG
To install the build you told me, I chose Update in the installer (instead of uninstalling the current one and then installing the new one). I hope what I did is OK

Yes, that's OK.
As I assumed, the tweaker runs twice. The second time it causes the main window to be shown.
Perhaps the Autoruns program can help you here: http://technet.microsoft.com/en-us/sysinternals/bb...
See if you can find a second instance of the tweaker.
As I assumed, the tweaker runs twice. The second time it causes the main window to be shown.
Perhaps the Autoruns program can help you here: http://technet.microsoft.com/en-us/sysinternals/bb...
See if you can find a second instance of the tweaker.
There's only one instance of the Tweaker in Autoruns. According to Autoruns, it's in "HKEY_CURRENT_USER\Software\Microsoft\Windows\CurrentVersion\Run"
I tried going to the Task Manager > Startup tab and there I disabled 7+ Taskbar Tweaker.
Now the app works fine. It starts minimized.
I don't know if the entry reported by Autoruns and the one I disabled in Task Manager are the same.
If not, then that's why the app was running twice.
I tried going to the Task Manager > Startup tab and there I disabled 7+ Taskbar Tweaker.
Now the app works fine. It starts minimized.
I don't know if the entry reported by Autoruns and the one I disabled in Task Manager are the same.
If not, then that's why the app was running twice.

After disabling it in Task Manager, does it still appear in Autoruns?
Is the checkbox in the tweaker's settings checked?
Have you checked the following branch?
HKEY_CURRENT_USER\Software\Wow6432Node\Microsoft\Windows\CurrentVersion\Run
Is the checkbox in the tweaker's settings checked?
Have you checked the following branch?
HKEY_CURRENT_USER\Software\Wow6432Node\Microsoft\Windows\CurrentVersion\Run
Yes, it still appears and it's checked.

The Run at Startup option is checked in the app
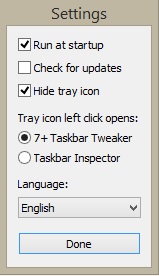
The key HKEY_CURRENT_USER\Software\Wow6432Node\Microsoft\Windows\CurrentVersion\Run doesn't exist here. Inside "Microsoft" there's only 1 key by the name of "Active Setup"
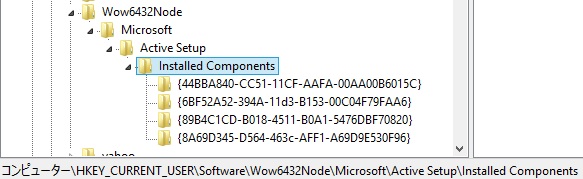
I'm using the built-in Administrator account. Could that be the problem?

The Run at Startup option is checked in the app
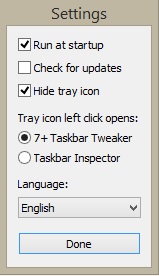
The key HKEY_CURRENT_USER\Software\Wow6432Node\Microsoft\Windows\CurrentVersion\Run doesn't exist here. Inside "Microsoft" there's only 1 key by the name of "Active Setup"
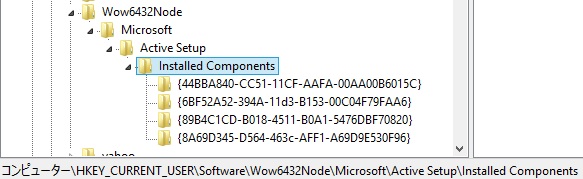
I'm using the built-in Administrator account. Could that be the problem?

Looks like the item that you've disabled in Task Manager was saved in a different place, other than "HKEY_CURRENT_USER\Software\Microsoft\Windows\CurrentVersion\Run".
I don't think Task Manager provides a way to see the location. You can enable/disable the entry, and use a program such as Process Monitor to see what is being changed.
http://superuser.com/questions/79566/whats-the-eas...
I don't think Task Manager provides a way to see the location. You can enable/disable the entry, and use a program such as Process Monitor to see what is being changed.
http://superuser.com/questions/79566/whats-the-eas...
I'm using the built-in Administrator account. Could that be the problem?I don't think so. The setup is quite common, and yet you're the first one to report about such an issue.
Using Process Monitor I found the value being changed.
It's a registry entry located in:
HKEY_CURRENT_USER\Software\Microsoft\Windows\CurrentVersion\Explorer\StartupApproved\Run
The value is hex:03,00,00,00,14,b7,3a,4a,40,c7,cf,01 when it's disabled in Task Manager and hex:02,00,00,00,00,00,00,00,00,00,00,00 when it's enabled.
It's a registry entry located in:
HKEY_CURRENT_USER\Software\Microsoft\Windows\CurrentVersion\Explorer\StartupApproved\Run
The value is hex:03,00,00,00,14,b7,3a,4a,40,c7,cf,01 when it's disabled in Task Manager and hex:02,00,00,00,00,00,00,00,00,00,00,00 when it's enabled.

Try the following:
Re-enable the item in Task Manager, and uncheck the Run at Startup option in settings.
After a restart, the tweaker should not launch automatically on a typical system, but I think that it will launch on yours.
Re-enable the item in Task Manager, and uncheck the Run at Startup option in settings.
After a restart, the tweaker should not launch automatically on a typical system, but I think that it will launch on yours.
This might seem I'm pulling your leg but it did happen.
I did what you told me but after restarting the system, 7+ Taskbar Tweaker did not start (you said it would).
So I came here to tell you this. While I was typing, there was a power shortage here so my PC shutdown. After 15 minutes, the power came back.
I proceded to restore my previous configuration (Run at Startup checked, entry in Task Manager > Startup tab disabled) and rebooted the system. Now 7+ Taskbar Tweaker does not start.
I went to Task manager > startup tab and enabled 7+ Taskbar Tweaker entry (Run at Startup is checked in the app settings too)
Now 7+ Taskbar Tweaker starts as it should. _DEBUG.LOG only shows one entry.
Obviously, the app works fine. Something must be wrong with my system so there's no need to bother you anymore.
If you still want me to try something, let me know.
Thanks for your help.
I did what you told me but after restarting the system, 7+ Taskbar Tweaker did not start (you said it would).
So I came here to tell you this. While I was typing, there was a power shortage here so my PC shutdown. After 15 minutes, the power came back.
I proceded to restore my previous configuration (Run at Startup checked, entry in Task Manager > Startup tab disabled) and rebooted the system. Now 7+ Taskbar Tweaker does not start.
I went to Task manager > startup tab and enabled 7+ Taskbar Tweaker entry (Run at Startup is checked in the app settings too)
Now 7+ Taskbar Tweaker starts as it should. _DEBUG.LOG only shows one entry.
Obviously, the app works fine. Something must be wrong with my system so there's no need to bother you anymore.
If you still want me to try something, let me know.
Thanks for your help.

Fullført
Well, that was only a guess.
Seems like some kind of a Windows glitch, which was probably sorted by removing and recreating the startup entry (which is what the checkbox in settings does).
I'm glad that it works as expected now.
Seems like some kind of a Windows glitch, which was probably sorted by removing and recreating the startup entry (which is what the checkbox in settings does).
I'm glad that it works as expected now.
Leveres av UserEcho



It should end with "-hidewnd".